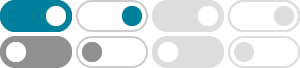
PowerShell in Visual Studio Code
The Microsoft PowerShell extension for Visual Studio Code (VS Code) provides rich language support and capabilities such as syntax completions, definition tracking, and linting for PowerShell. The extension should work everywhere VS Code is supported using PowerShell 7+ currently supported versions. Support for Windows PowerShell 5.1 is ...
Visual Studio Code on Windows
With WSL, you can install and run Linux distributions on Windows to develop and test your source code on Linux, while still working locally on your Windows machine. When coupled with the WSL extension, you get full VS Code editing and debugging …
Running Python code in Visual Studio Code
Run Python code. The Python extension offers various ways to run Python code without extra configuration. Select the Run Python File in Terminal play button in the top-right of the editor.
Integrate with External Tools via Tasks - Visual Studio Code
Tasks in VS Code can be configured to run scripts and start processes so that many of these existing tools can be used from within VS Code without having to enter a command line or write new code. Workspace or folder specific tasks are configured from the tasks.json file in the .vscode folder for a workspace.
Debug code with Visual Studio Code
For debugging other languages and runtimes (including PHP, Ruby, Go, C#, Python, C++, PowerShell and many others), look for Debuggers extensions in the Visual Studio Marketplace, or select Install Additional Debuggers in the top-level Run menu.
Visual Studio Code debug configuration
Learn how to configure debugging in Visual Studio Code with launch.json, including attributes, variable substitution, and compound configurations.
Python in Visual Studio Code
The Python and Jupyter extensions work together to give you a great Notebook experience in VS Code, providing you the ability to directly view and modify code cells with IntelliSense support, as well as run and debug them.
Getting started with the terminal - Visual Studio Code
Examples of shells include Bash, Zsh, and PowerShell. This tutorial guides you through the basics of using the terminal in Visual Studio Code. Run your first command in the terminal. While you're writing code, you might have to run shell commands to build, test, or deploy your application.
Command Line Interface (CLI) - Visual Studio Code
Visual Studio Code has a powerful command-line interface built-in that lets you control how you launch the editor. You can open files, install extensions, change the display language, and output diagnostics through command-line options (switches).
Getting started with Visual Studio Code
User Interface - View the documentation for VS Code. Setup Overview - Documentation for getting up and running with VS Code, including platform specific setup. IntelliSense -VS Code brings smart code completions as you type.